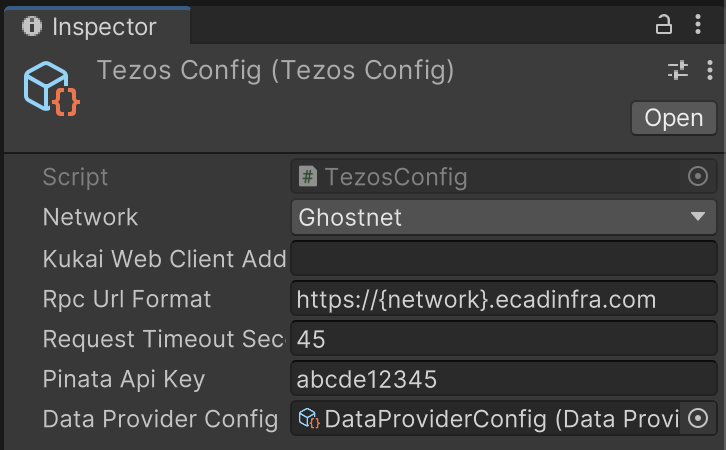Quickstart
Follow these steps to install the Tezos Unity SDK in an existing Unity project and start using it.
These instructions cover:
- Installing the SDK into an existing Unity project
- Testing that the SDK works in your project
- Connecting to a user's Tezos wallet
- Prompting the user to sign messages
Installing the SDK
-
In your Unity project, in the Package Manager panel, click the
+symbol and then click Add package from git URL. -
Enter the URL
https://github.com/trilitech/tezos-unity-sdk.gitand click Add.The Package Manager panel downloads and installs the SDK. You can see its assets in the Project panel under Packages > Tezos Unity SDK.
-
Ensure that you have a Tezos-compatible wallet configured for the Ghostnet test network on your mobile device. By default, the SDK uses Ghostnet instead of Tezos Mainnet. For instructions, see Installing and funding a wallet.
Connecting to wallets
Connecting to a user's wallet is a prerequisite to working with Tezos in any application. Accessing the wallet allows your project to see the tokens in it and to prompt the user to submit transactions, but it does not give your project direct control over the wallet. Users must still confirm all transactions in their wallet application.
Using a wallet application in this way saves you from having to implement payment processing and security in your application. Game developers can also use the wallet and its account as a unique account identifier and as the user's inventory.
The SDK supports three types of wallets:
- Tezos wallets that connect through the Beacon protocol, such as Temple
- Tezos social wallets that connect to a federated identity login through Kukai
- Ethereum wallets that connect through the WalletConnect protocol
The SDK can connect to these wallets in different ways depending on the platform. For example, in a WebGL application, it can show a QR code to allow the user to scan it with a wallet app on a mobile device. If the Unity application is running on a mobile app, it can open Tezos wallets on the mobile device directly.
For more details, see Connecting accounts.
These instructions are for connecting to Tezos wallets through the Beacon protocol:
-
In the Unity project, add a button that users click to connect their wallet and a button that users click to disconnect their wallet. You will add code to these buttons in a later step. You can also use a single button and change its behavior to connect or disconnect based on whether there is a currently connected wallet.
-
Add a RawImage component to the project to hold the QR code and make it square and large enough that mobile devices can scan it.
-
Add a TextMeshPro text field to show information about the connection, such as the account address.
The scene looks similar to this example:
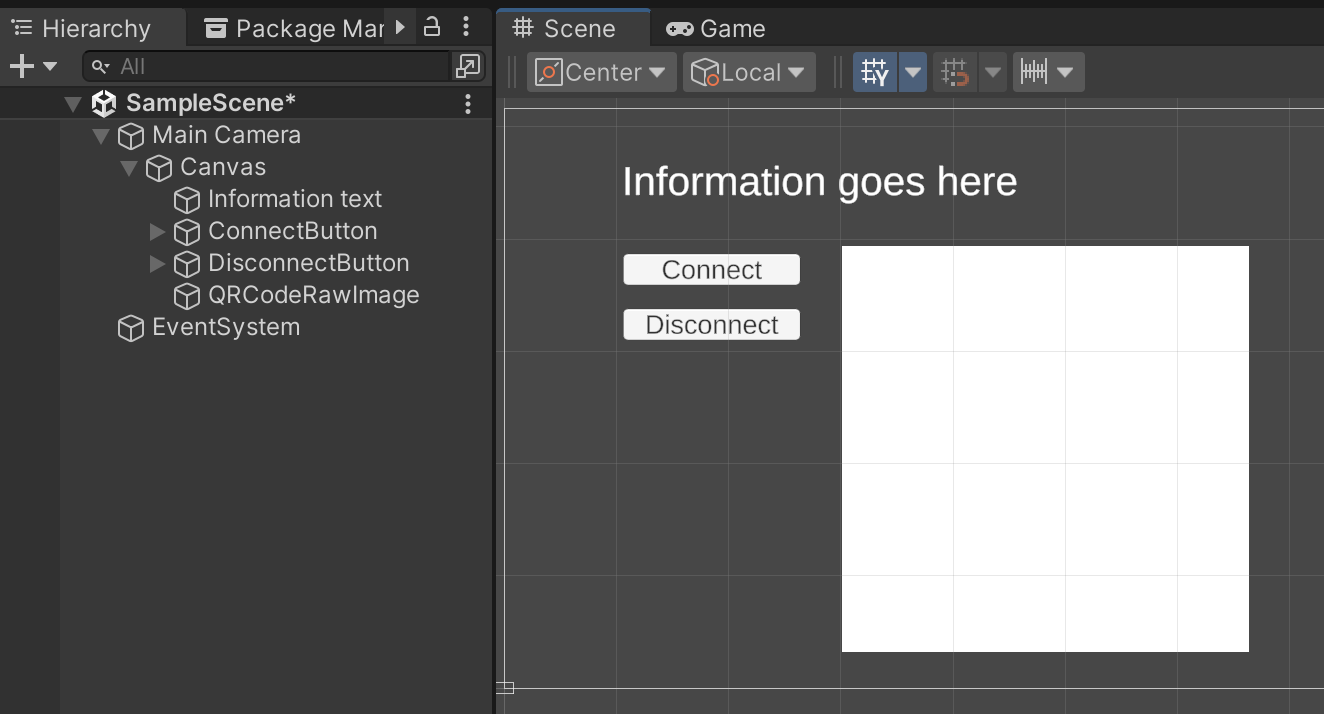
-
In your Unity project, add a class in a script file to hold the code for the connection operations. The class must inherit from the Unity
MonoBehaviourclass, as in this example:using System;
using Netezos.Encoding;
using Tezos.API;
using Tezos.Operation;
using Tezos.QR;
using Tezos.SocialLoginProvider;
using Tezos.WalletProvider;
using TMPro;
using UnityEngine;
using UnityEngine.UI;
public class MyScripts : MonoBehaviour
{
[SerializeField] private QrCodeGenerator _qrCodeGenerator;
[SerializeField] private TMP_Text _infoText;
[SerializeField] private Button _connectButton;
[SerializeField] private Button _disconnectButton;
private async void Awake()
{
await TezosAPI.WaitUntilSDKInitialized();
// Check for prior connections
if (TezosAPI.IsConnected()) _infoText.text = TezosAPI.GetConnectionAddress();
// Run functions when users click buttons
_connectButton.onClick.AddListener(OnConnectClicked);
_disconnectButton.onClick.AddListener(OnDisconnectClicked);
// Generate QR code when user connects
TezosAPI.PairingRequested += OnPairingRequested;
}
private void OnPairingRequested(string data)
{
_qrCodeGenerator.SetQrCode(data);
}
private async void OnConnectClicked()
{
// Connect to a Beacon wallet (such as Temple)
var walletProviderData = new WalletProviderData { WalletType = WalletType.BEACON };
try
{
var result = await TezosAPI.ConnectWallet(walletProviderData);
_infoText.text = result.WalletAddress;
}
catch (WalletConnectionRejected e)
{
_infoText.text = "Wallet connection rejected";
Debug.LogError($"Wallet connection rejected. {e.Message}\n{e.StackTrace}");
}
catch (Exception e)
{
Debug.LogException(e);
}
}
private async void OnDisconnectClicked()
{
// Disconnect the currently connected wallet
try
{
var result = await TezosAPI.Disconnect();
_infoText.text = "Disconnected";
}
catch (Exception e)
{
Debug.LogException(e);
}
}
}This code includes:
- Objects that represent the buttons, the QR code generator (from the class
Tezos.QR.QrCodeGenerator), and a text field to show information on the screen - An
Awake()(orStart()) method that waits for theTezosAPI.WaitUntilSDKInitialized()to complete, which indicates that the SDK is ready - A check to see if a wallet is already connected, because Beacon can automatically remember previously connected wallets
- Listeners to run when users click the buttons, in this case a connect button and a disconnect button
- A method to generate the QR code to connect to a mobile application
- Objects that represent the buttons, the QR code generator (from the class
-
In the Unity editor, create an object on the canvas to represent the script
QrCodeGenerator.cs, which is available in the Project panel atPackages/Tezos Unity SDK/Runtime/Scripts/QR/QrCodeGenerator.cs. -
Bind the RawImage component to the
Raw Imagefield of the script, as in this image: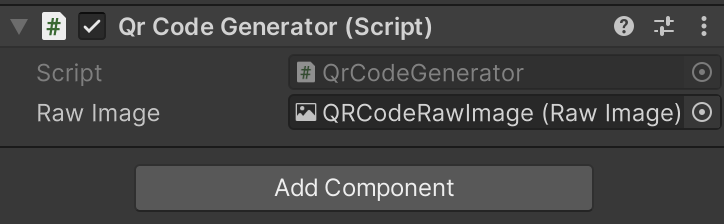
-
On the component that represents your script, drag the connection buttons, text information field, RawImage component, and QR code generator script to bind them to the objects in your script, as in this image:
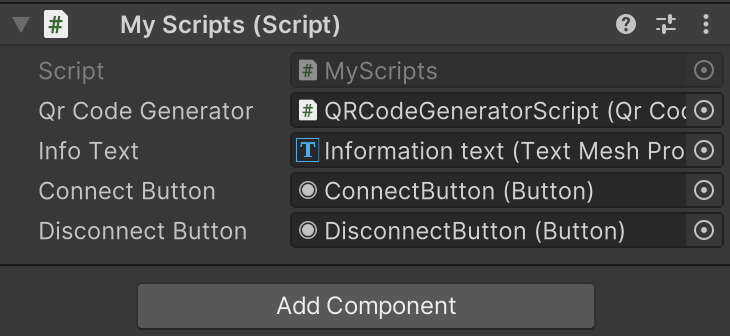
-
Play the scene.
-
When the scene loads, click the connection button.
The Unity player may show a popup that says "There is no application set to open the URL..." This window opens because the SDK is trying to connect to a Tezos wallet on a mobile device. You can safely ignore and close this popup.
The application shows a QR code.
-
In your Tezos wallet, scan the QR code and connect to the application.
If the connection is correct, the text field shows the address of the connected account.
Now the application is connected to the wallet and can submit transactions for it to approve and messages for it to sign.
Signing messages
You can use the connection to the user's wallet to prompt them to sign messages. Signing a message proves that it came from a specific user's wallet because the wallet encrypts the message with the user's account's key.
For example, this code prompts the user to sign the message "This message came from my account."
When the SigningResulted event runs, it prints the signed payload:
private async void Start()
{
TezosAPI.SigningResulted += SigningResulted;
await TezosAPI.WaitUntilSDKInitialized();
}
public async void SignPayloadClick()
{
try
{
var payload = "Hello World!";
var bytes = Encoding.UTF8.GetBytes(payload);
var hexPayload = BitConverter.ToString(bytes);
hexPayload = hexPayload.Replace("-", "");
hexPayload = "05" + hexPayload;
var result = await TezosAPI.RequestSignPayload(
new SignPayloadRequest
{
Payload = hexPayload,
SigningType = SignPayloadType.MICHELINE
}
);
Debug.Log($"Signature: {result.Signature}");
}
catch (Exception e)
{
Debug.Log($"{e.Message}");
Debug.Log($"{e.StackTrace}");
}
}
public void SigningResulted(SignPayloadResponse response)
{
Debug.Log("SigningResulted");
Debug.Log(response);
}
Uploading files to IPFS
The InterPlanetary File System (IPFS) is a protocol and peer-to-peer network for storing and sharing data in a distributed file system. Blockchain developers use it to store data such as token images and metadata.
The SDK provides tools to upload to IPFS by using the Pinata API, but you can set up IPFS upload in other ways.
TODO
Changing the RPC node
As described in The RPC interface, Tezos clients including the Unity SDK send transactions to RPC nodes. By default, the SDK sends requests to a public RPC node that uses the Ghostnet test network, where you can test transactions without spending real tez. For more information about test networks, see Testing on sandboxes and testnets.
If you need to change the RPC node that the SDK uses, such as if the default node is overloaded or if you are ready to send transactions to Mainnet, you can set the RPC node by editing the TezosConfig scriptable object at Assets/Tezos/Resources/TezosConfig.asset and setting the RPC URL in the Rpc Url Format field, as in this picture: